User Guide
Alice is a chatbot desktop app that manages your tasks for you so that you can focus on the things that really matters. It is optimized for use via a Command Line Interface (CLI), so that you can get things done faster than any other traditional task management apps.
Quick Start
- Ensure that you have Java
11or above installed in your Computer - Download the latest alice.jar from here
- Copy the file to the folder of your choice. This will be the home folder of Alice.
- Double-click the file to start the app. The GUI that appears should be similar to the
image below.
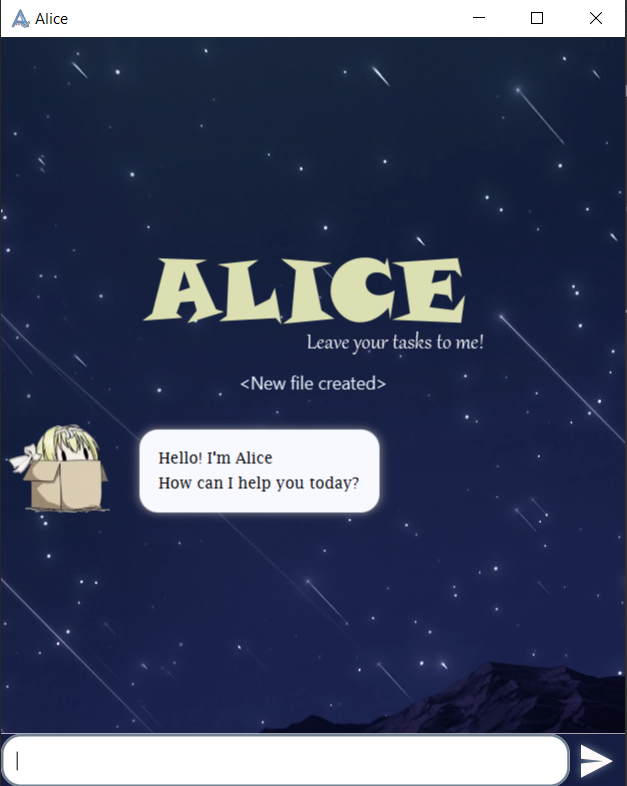
- Type the command in the text input field and press Enter to execute. Entering
helpwill bring out the list of usable commands.
Here are some example commands that you can try:todo setup: Adds a new task namedsetupto the task list.event Tutorial /at now: Adds a newTutorialevent that is happening at this current date and time.list: Lists all tasks.done 1: Marks the first task as donedelete 2: Delete the second taskclear all: Delete all tasksbye: Exit the app.
- Refer to the Usage below to see more details of each command.
Features
1. Task management
Execute simple task management with easy to use commands:
- Create tasks such as:
- Mark tasks as complete,
done - Delete tasks,
delete - Clear completed tasks,
clear done
2. Task viewing
Get an overview of all tasks at hand with a simple list command.
Alternatively, search for specific tasks by their description
using search or find
3. Date time support
Alice supports a wide range of date and time language so that you do not have to waste valuable time spelling everything out. Any unspecified date time details will be smartly predicted by Alice.
- Date and time should be separated by a single space
- Date is a compulsory field, hence if the date is unspecified, it will default to the nearest upcoming time (given by the user).
- If the year is unspecified, it will default to the current year
- Time will simply be ignored if not provided by the user.
3.1 Formatted datetime
Some sample date time format that you can use: (Note: years are optional)
| Date formats | Time formats |
|---|---|
| 02/12/2020 | 2300 |
| 02-12-2020 | 11:00pm |
| 12-02-2020 | 11pm |
| 12/02/2020 | |
| 2020/12/02 | |
| 2020-12-02 | |
| 02-Dec-2020 | |
| 02-December-2020 |
3.2 Natural language
Use natural datetime language instead of spelling out actual date & time.
| Natural Date | Natural Time | Hybrid Date Time |
|---|---|---|
| Today | Morning (8AM) | Now |
| Tomorrow | Noon (12PM) | Tonight (Tomorrow Night) |
| Yesterday | Evening (7PM) | |
| Day of the week | Night (10PM) | |
| Midnight (11.59PM) |
4. Auto save
There is no need to save manually. All data will be automatically saved after any command that alters the data.
A green circle at the bottom right of the chat bubble indicates a successful save, and a red circle indicates an unsuccessful one.
Usage
Notes about the command format:
-
Words in
UPPER_CASEare the parameters to be supplied by the user.
e.g. intodo DESC,DESCis a parameter which can be used astodo do homework. -
Items in brackets are optional.
e.gfind KEYWORD (MORE_KEYWORDS)…can be used asfind apple bookor asfind apple. -
Items with
…after them can be used multiple times including zero times.
e.g.(MORE_KEYWORDS)…can be used as ` ` (i.e. 0 times),lecture,booketc. -
Words in square brackets means choose either one.
e.g.clear [all, done]can be used asclear allorclear done
e.g.[list, ls]as the command phrase means that you can uselistorlsto execute the command.
Viewing help - help
Shows the list of commands and use format.
Format: help
Add a todo - todo
Create a task to be done and add it to the task list.
Format: todo DESC
DESCcannot be empty
Examples:
todo finish projectcreates a new todo task namedfinish projecttodo eatcreates a new todo task namedeat
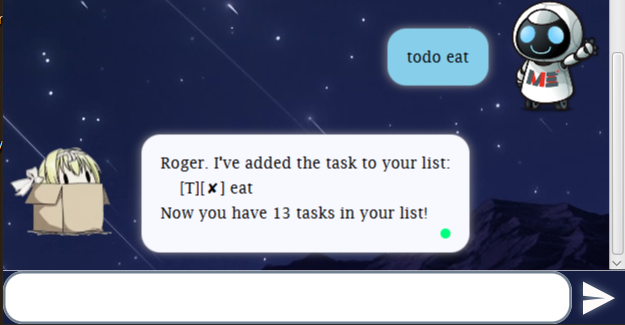
Add an event - event
Create a task happening at the specified time and add it to the task list.
Format: event DESC /at DATETIME
DESCcannot be empty- Either a
DATEorTIMEmust be included underDATETIME - Date and time should be separated by a whitespace eg.
DATE TIME - If
DATEis not specified, theDATEwill default to today or tomorrow depending on the current time of the day - If
TIMEis not specified, it will not be included in the task creation - Natural datetime language is supported
Examples:
event lecture /at todaycreates a new party event happeningTodayevent lunch /at tomorrow nooncreates a new lunch event happening tomorrow at12PMevent party /at 24-8-2020 nightcreates a new party event happening onMonday, Aug 24 2020, 10PM
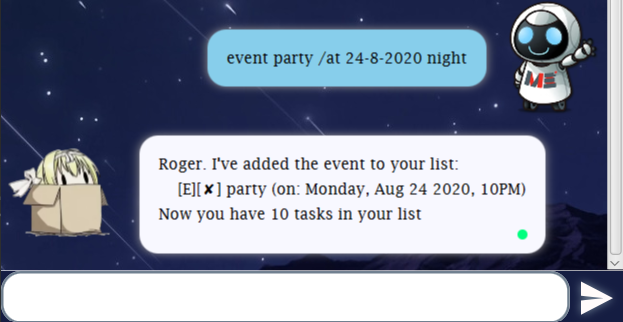
Add a deadline - deadline
Create a task to be done by the specified time and add it to the task list.
Format: deadline DESC /by DATETIME
DESCcannot be empty- Either a
DATEorTIMEmust be included underDATETIME - Date and time should be separated by a whitespace eg.
DATE TIME - If
DATEis not specified, theDATEwill default to today or tomorrow depending on the current time of the day - If
TIMEis not specified, it will not be included in the task creation - Natural datetime language is supported
Examples:
deadline finish homework /by todaycreates a newfinish homeworkdeadline to be done by todaydeadline submission /by 2200creates a newsubmissiondeadline to be done by today 10PM or tomorrow 10PM depending on the time of creationdeadline homework /by 3/4 2pmcreates a newhomeworkdeadline to be done by Apr 03, 2PM of the current year
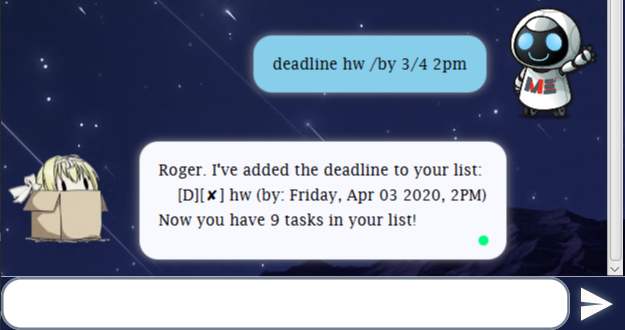
Mark task as done - done
Marks the specified task as completed.
Format: done TASK_NUMBER
- Mark the task at the specified
TASK_NUMBERas done. - The
TASK_NUMBERrefers to the index number shown whenlistorfindcommand is called. - The
TASK_NUMBERis relative to the task position in the list - The
TASK_NUMBERmust be a positive integer 1, 2, 3, …
Example:
done 3marks the 3rd task in the list as done
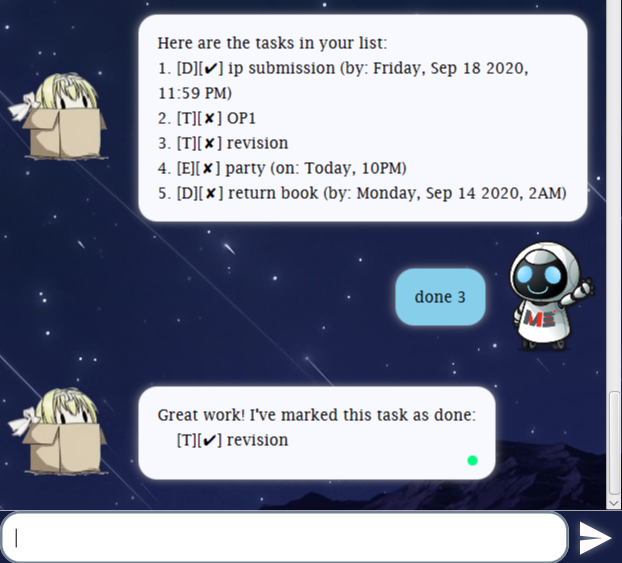
Delete a task - [delete, del, rm]
Deletes the specified person from the address book.
Format: delete TASK_NUMBER
- Deletes the task at the specified
TASK_NUMBER. - The
TASK_NUMBERrefers to the index number shown whenlistorfindcommand is called. - The
TASK_NUMBERis relative to the task position in the list - The
TASK_NUMBERmust be a positive integer 1, 2, 3, …
Examples:
delete 4deletes the 4th task in the list
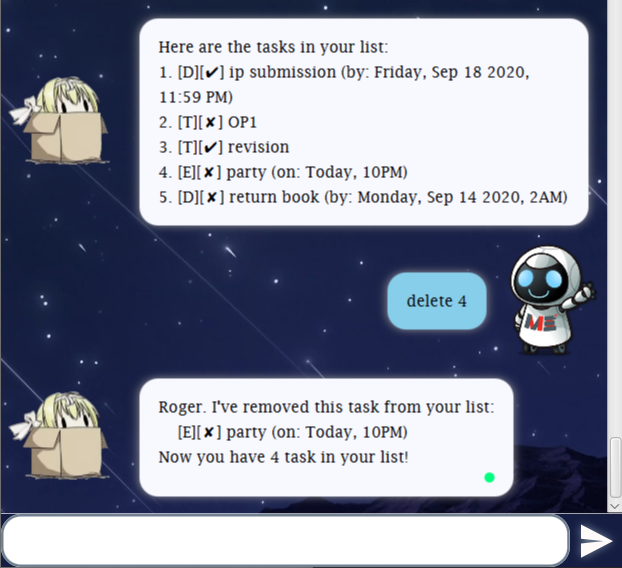
List all tasks - [list, ls]
Shows a list of all tasks in the address book.
Format: list
Find tasks by description - [find, search]
Find all the tasks whose description contains any of the given keywords.
Format: find KEYWORD (MORE_KEYWORDS)…
- The search is case-insensitive, e.g
lecturewill matchLecture - Order of keywords does not matter, e.g
book practicewill matchpractice book - Only the description of the task will be searched
- Only full words will be matched, e.g
bookwill not matchbooks - Tasks that matches any keyword will be returned
- Tasks will be returned with their corresponding task number (relative to their position in the list)
Examples:
find homeworkreturnsDo Homeworkandsubmit homeworkfind meeting bookreturnsreturn bookandproject meeting
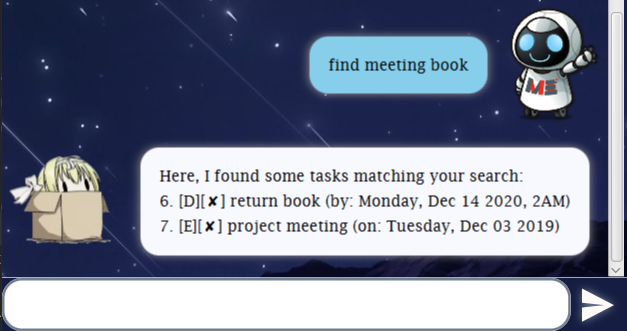
Clear tasks - [clear, clr]
Clear tasks from the task manager.
Format: clear [all, done]
- The keywords
allanddoneare case-insensitive
Examples:
clear allclears all tasks in the listclear doneclears only the completed tasks from the list.
Exit the program - [bye, exit]
Exits the program.
Format: bye
Command summary
| Action | Command word | Format, Examples |
|---|---|---|
| Todo | todo |
todo DESC e.g., todo Homework |
| Event | event |
event DESC /at DATETIME e.g., event Movie /at tomorrow 8pm |
| Deadline | deadline |
deadline DESC /by DATETIME e.g., deadline Finalise product /by 04-Aug 2359 |
| Done | done |
done TASK_NUMBERe.g., done 2 |
| Delete | delete, del, rm |
delete TASK_NUMBERe.g., delete 3 |
| List | list, ls |
list |
| Find | find, search |
find KEYWORD (MORE_KEYWORDS)…e.g., find work lecture |
| Clear | clear, clr |
clear [all, done]e.g., clear done |
| Help | help |
help |
| Exit | bye, exit |
bye |